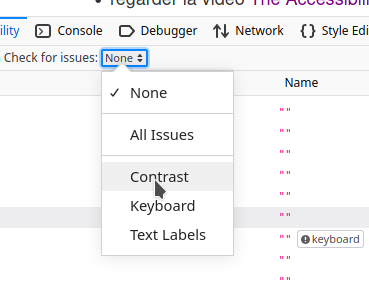Jour 62 - L'inspecteur d'accessibilité
Comment inspecter l’arbre d’accessibilité dans Firefox ?
Ce que j’ai fait :
- regarder la vidéo Understand Website Accessibility with the Firefox Accessibility Inspector(lien externe) de Jen Simmons
- lire l’article Inspecteur de l’accessibilité(lien externe) de Mozilla
- lire l’article How accessibility trees inform assistive tech(lien externe) de Hidde de Vries
- lire l’article Auditing For Accessibility Problems With Firefox Developer Toolse(lien externe) de Marco Zehe
- inspecter mon blog et mon site personnel avec l’inspecteur d’accessibilité
Ce que j’ai appris
Activer l’inspecteur d’accessibilité de Firefox
L’inspecteur d’accessibilité est disponible dans les outils de développement depuis Firefox 63.
Par défaut, les outils de développement consacrés à l’accessibilité sont désactivés : le moteur d’accessibilité est en effet gourmand en énergie et peut réduire les performances du navigateur. Aussi, lorsque vous n’en avez plus l’utilité, pensez à l’éteindre.
C’est le bouton “Activer les fonctionnalités d’accessibilité” qui permet d’afficher le panneau d’accessibilité. L’icon en forme de bonhomme située à gauche dans l’onglet “Accessibilité” prend la couleur verte pour indiquer que l’inspecteur d’accessibilité est actif.
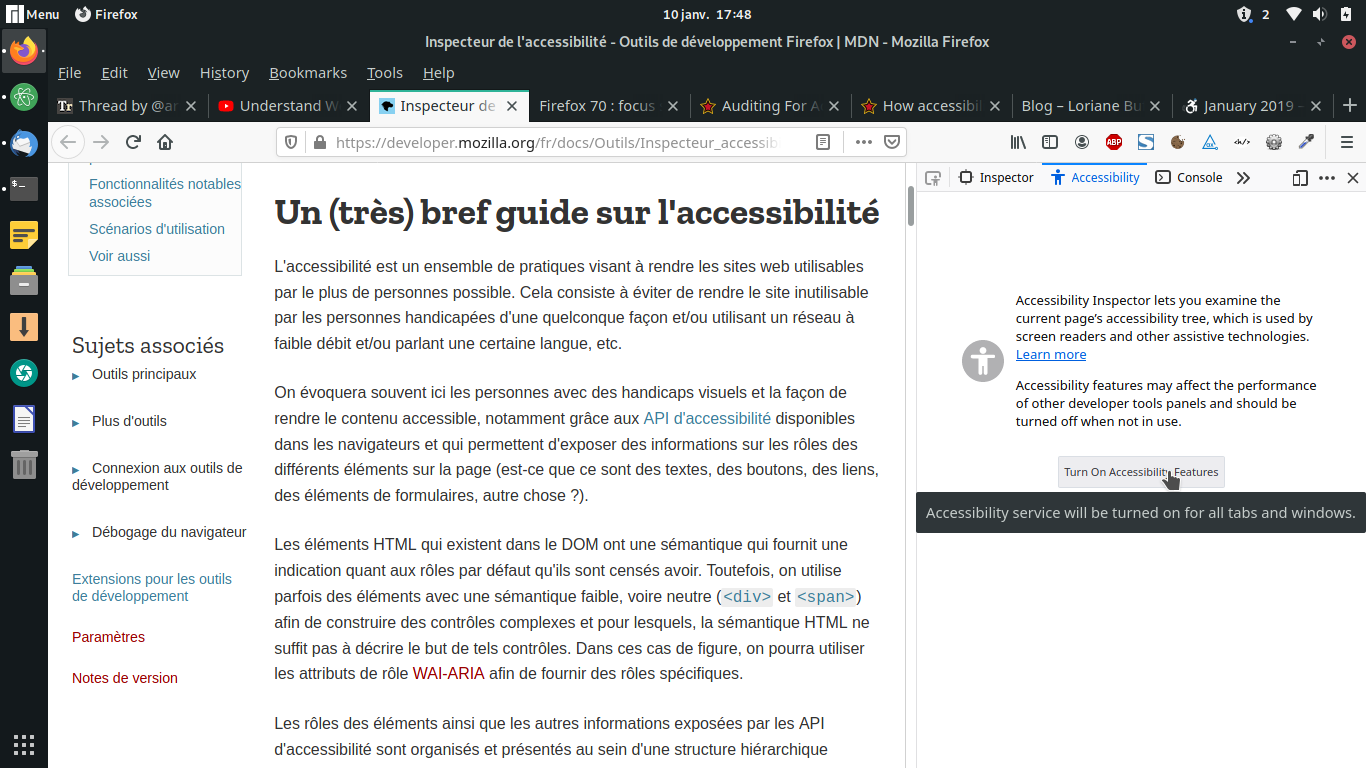
Le panneau d’accessibilité
Présentation
Le panneau d’accessibilité se découpe en deux parties :
-
l’arbre d’accessibilité représentant de manière hiérarchique les différents éléments de la page courante. Les éléments qui possèdent des éléments fils disposent d’une flèche sur laquelle on peut cliquer pour accéder aux éléments inférieurs. Chaque objet est présenté dans l’arbre d’accessibilité avec son nom et son rôle.
-
la seconde partie présente des propriétés supplémentaires sur les éléments sélectionnés dans l’arbre, telles que le nom et le rôle (déjà présents dans l’arbre), les actions qui peuvent être effectuées sur l’élément, la valeur de l’élément, les différents états… Vous pouvez retrouver l’ensemble des propriétés et leur explication sur l’article Inspecteur de l’accessibilité(lien externe) de Mozilla
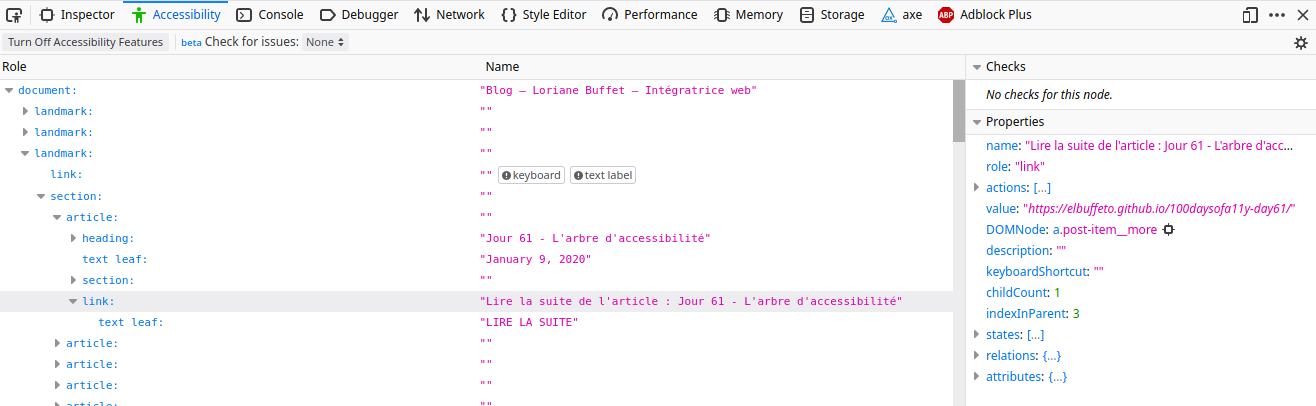
Prise en main
Lorsque l’inspecteur d’accessibilité est activé, une option supplémentaire apparaît dans le menu contextuel de la page (menu accessible via le clic droit sur un élément) : “Inspecter les propriétés d’accessibilité”. Cette option ouvre automatiquement le panneau d’accessibilité (si ce n’est pas déjà fait) et se positionne directement sur l’élément dans l’arbre d’accessibilité.
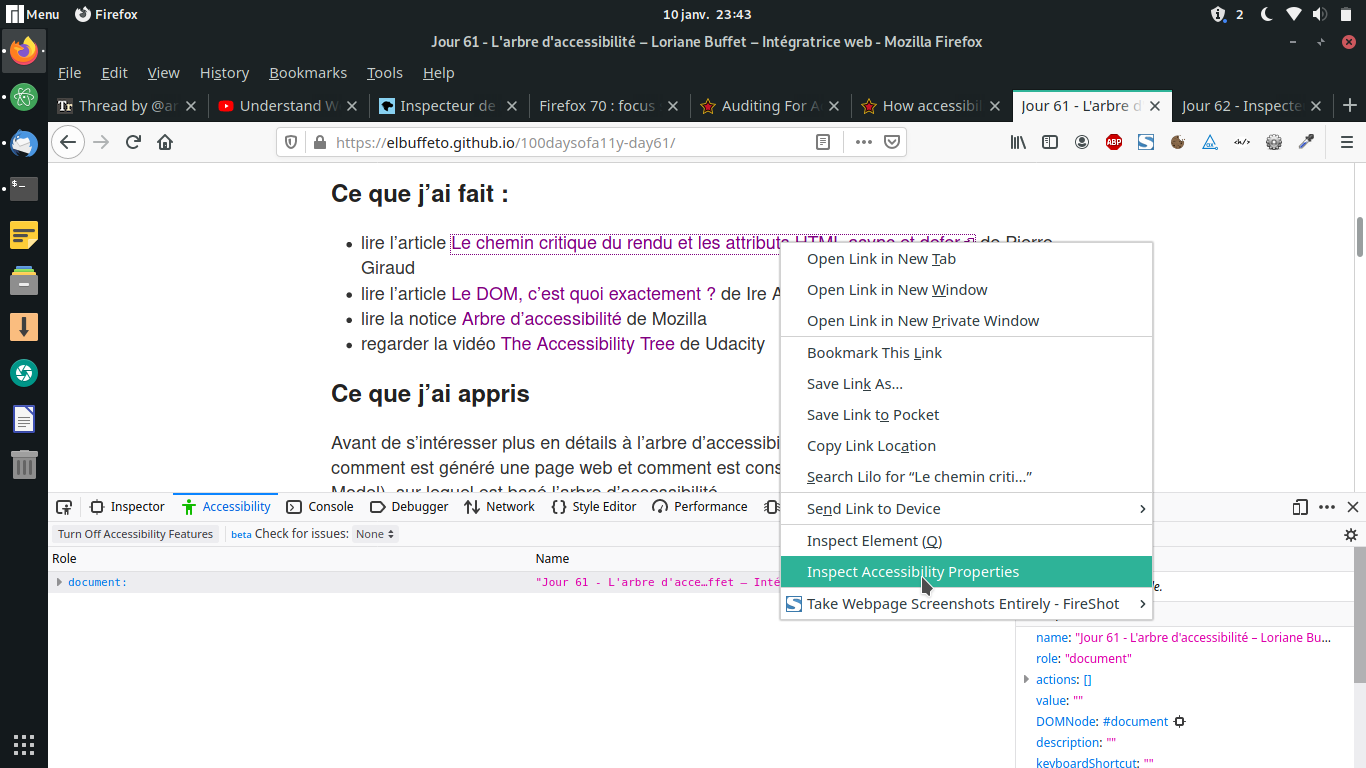
Dans le panneau d’accessibilité, lorsque la souris survole un élément de l’arbre, l’élément en question se démarque visuellement sur la page grâce à un surlignage semi-transparent. Son nom et son rôle sont également indiqués.
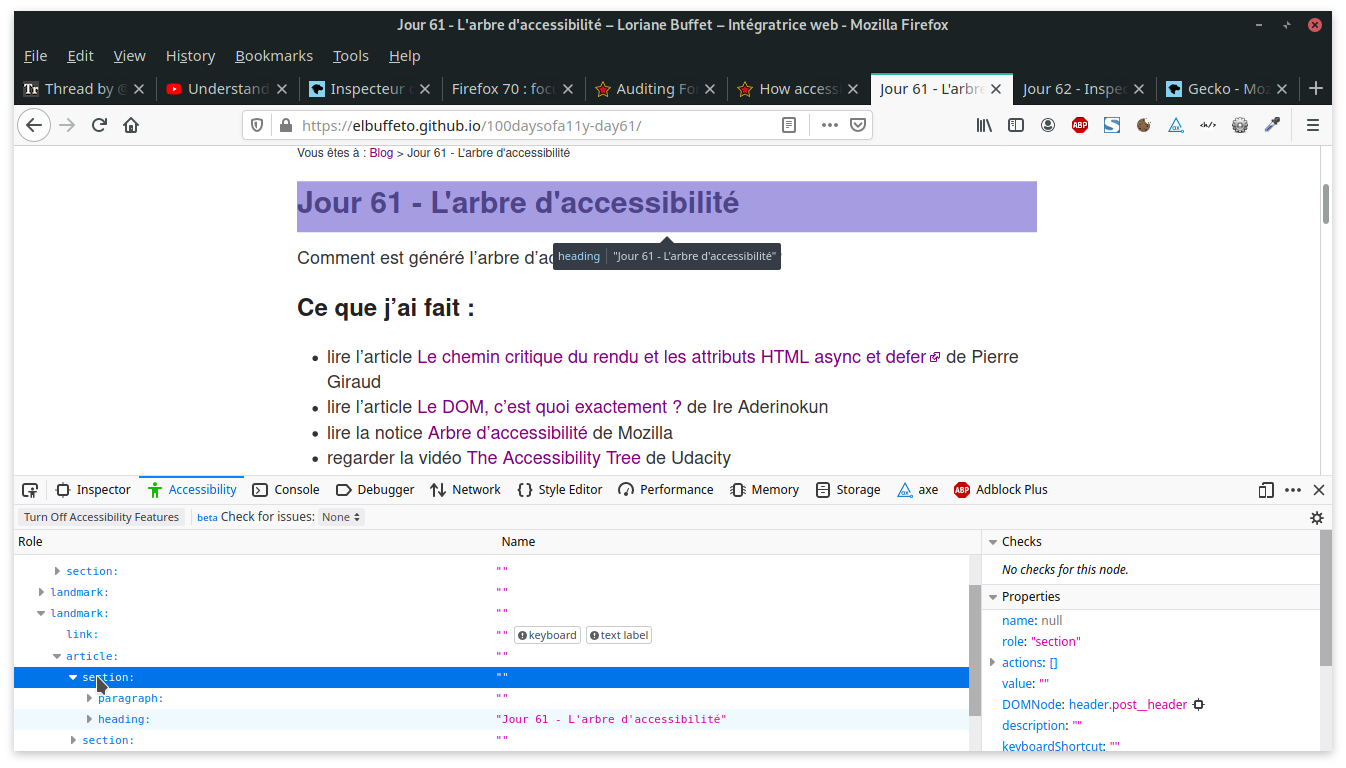
Il est également possible de sélectionner directement un élément dans la page et de le retrouver ensuite dans l’arbre d’accessibilité. Le sélecteur d’accessibilité, lorsqu’il est activé, permet de survoler la page et de mettre en évidence les différents éléments grâce à un surlignage semi-transparent, ainsi que leur nom et leur rôle. On peut ensuite voir l’élément sélectionné dans l’arbre d’accessibilité du panneau.
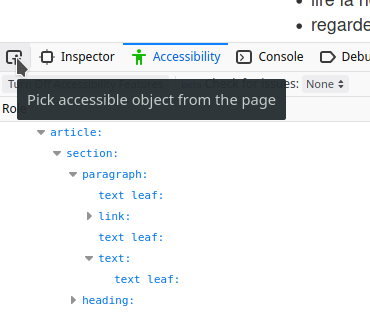
Résoudre des problèmes d’accessibilité avec l’inspecteur
L’inspecteur d’accessibilité nous indique tout d’abord quelles informations seront restituées aux personnes utilisant des technlogies d’assistance. Cela nous permet donc, avant même d’utiliser des lecteurs d’écran, de disposer d’un premier test de lecture de notre code. Jen Simmons, dans sa vidéo Understand Website Accessibility with the Firefox Accessibility Inspector(lien externe), montre ainsi comment utiliser l’inspecteur et l’arbre d’accessibilité pour améliorer l’accessibilité de son code.
L’inspecteur d’accessibilité permet également de cibler des problèmes plus spécifiques :
-
les contrastes : l’inspecteur peut vérifier le contraste de couleurs des différents éléments et indiquer s’il est conforme ou non aux règles des WCAG (Web Content Accessibility Guidelines).
-
les contrôles au clavier : l’inspecteur détecte les problèmes courants liés à la navigation au clavier et donne des indications sur comment les résoudre.
-
la présence du nom de l’élément : l’inspecteur vérifie que les différents éléments de l’arbre sont correctement nommés. Le nom est en effet la principale source d’information que les technologies d’assistance utilisent pour informer l’internaute sur ce que fait un élément particulier.
-
le simulateur de déficience de perception des couleurs : cette fonctionnalité est censé être présente depuis Firefox 70 cependant ce n’est pas mon cas (j’utilise Firefox version 70 sur Linux), peut-être avez-vous ce problème également ? Cet outil simule sept types de déficiences de perception des couleurs, ce qui permet d’avoir un aperçu de la manière dont les personnes souffrant d’un handicap visuel verraient la page.